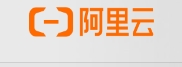新人投稿多功能代码的使用与说明
晚上好啊,各位同仁,今天为大家带来新人投稿的第二期,也就是进阶版本
这次的主题是功能代码的使用
因本人以成为作者,所以内容会与非作者用户略有差异
在讲解之前也感谢冬月大佬的倾囊相授
老规矩,与上一篇一样,评价区禁止出现任何表情回复
1.付费可见
付费可见是非常常见的付费方式,可以看到支付的人数,也不用再跳转到另一个界面,可以说是非常方便
首先来到文章界面,选中“付费可见”按钮(如下图所示)
进入到下图界面中,在里面可以填写下载链接
填完后的文章效果是这样的
没有积分是吧,重点来了,来到下载区块(如下图所示)
可以看到商品售价这里,现在里面写着0,我们把它改成10
这就是我们平常经常看到的样子
2.回复可见和关注作者可见
这个查看代码就非常简单
点击“回复可见”按钮(如下图所示)
进入编辑界面(如下图所示),填入内容
填完后的文章效果是这样的(如下图所示)
还有关注作者可见与上述方式一致
效果图如下
3.文章展示
“文章展示”代码是用来展示其他的文章
点击“文章展示”按钮(如下图所示)
进入编辑界面(如下图所示)
只需要填入数字即可,数字为文章网址上的数字,可以参考下图,142396就是你要填的数字
效果图如下
4.普通按钮和下载按钮
其实这两个按钮没有什么太大的区别,不过下载按钮用来放下载链接倒成了一种约定俗成
点击“下载按钮”按钮(如下图所示)
进入编辑界面(如下图所示)
按钮链接:放下载链接的地方(不需要你放提取码)
按钮描述:可以理解为标签,鼠标移过去会显示的名字,写不写都无所谓
按钮名字:放按钮名字的地方,比如[百度网盘.秒传等....]
按钮大小:调节按钮的大小
写入方式可以参考下图
文章内的效果图
普通按钮用来填入的方式几乎与下载按钮一样,就是比下载按钮多了个按钮颜色(如下图所示)
再教你们个在按钮中插入图片的方法
点击添加媒体,选择你想插入的图片,下来右边的附件详情,可以看到有一个文件URL,点击复制网址,再把复制的网址填入按钮链接中即可
文章内的效果图
点击即可跳转至图片界面
5.折叠板
折叠板最近用的人比较多,我也来介绍一下
点击“折叠板”按钮(如下图所示)
进入编辑界面(如下图所示)
展开设置,它这个和我们想的是相反的,这个要注意,其他可以参考下图
文章内的效果图
折叠板里也可以添加别的,比如下载按钮
6.添加视频
我是不推荐大家用我的方法,有能力的可以使用文章上面的Elementor编辑
点击插入,再点击媒体(如下图所示)
进入编辑界面(如下图所示)
源:视频的源地址,以Steam为例,在游戏视频中右键点击,再点击复制链接,这就是视频源地址
我使用的是Microsoft Edge浏览器,不知道其他浏览器有没有这个功能
尺寸:你看起来它可以自己改数值,其实就只能改成300,600,900这三个,我建议600就可以了,填入第一个字框,后面的字框会根据比例自动改写
文章内的效果图
不能自动播放,我也就只能做成这个样子了,再高级的我就不会了
7.副标题
填入文字,选中,再点段落,选择合适的格式
文章内的效果图
其实就是跟你玩Word一样,没什么特别的地方
好了,以上就是本篇文章的全部内容了,大家还有什么想要了解的内容可以在评论区留言
参与评论
- • 首次评论需要审核,请耐心等待!
- • 您可以通过点赞文章来获取积分!
- • 请勿水评论水评论会被拉进小黑屋!
- • 当然评论被该文章作者点赞也会获得积分!